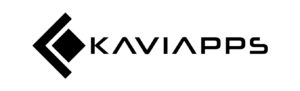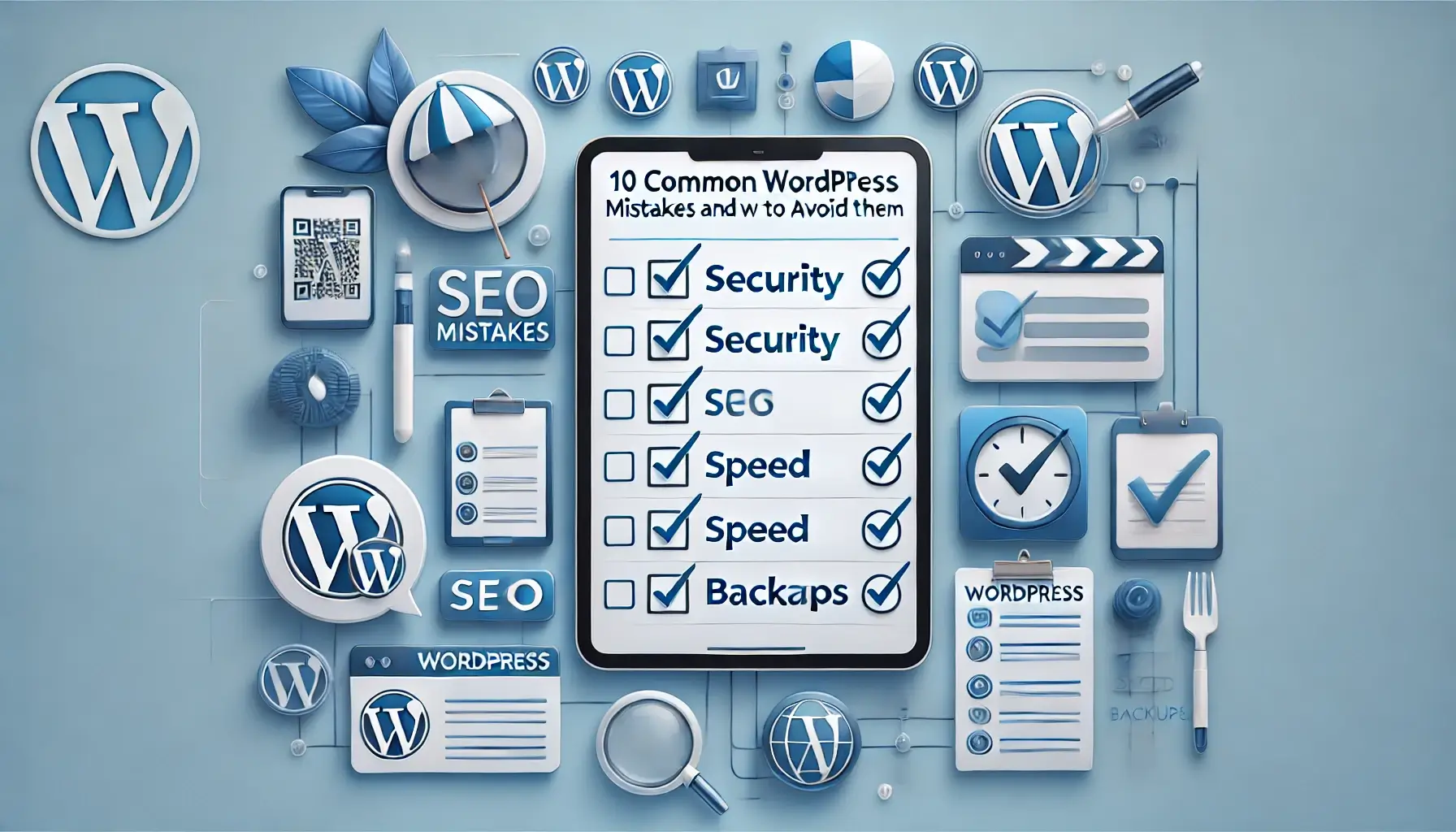A smooth checkout experience is critical for any e-commerce store, and payment gateway issues can lead to lost sales and frustrated customers. WooCommerce provides a powerful and flexible platform for online stores, but occasionally, payment gateway issues can arise. Here, we’ll walk through common WooCommerce payment gateway problems and provide practical solutions to troubleshoot them.
1. Verify Your Payment Gateway Settings
One of the most common causes of payment gateway issues is incorrect settings. Even a small error, such as a missing API key, can prevent payments from processing properly.
Double-Check API Keys and Credentials: Log into your WooCommerce settings and confirm that all API keys, client IDs, and secret keys are entered correctly.
Check Payment Gateway Status: Some gateways, like PayPal and Stripe, offer status pages where you can verify that the service is operational.
Ensure Correct Currency Settings: Make sure the currency settings in WooCommerce match the currency supported by your payment gateway. Inconsistent currencies can cause payment failures.
2. Test in Sandbox Mode
Most payment gateways provide a sandbox mode, allowing you to test the checkout process without using real payment data. This can help identify configuration issues without impacting live customers.
Enable Sandbox Mode in WooCommerce: Go to WooCommerce > Settings > Payments, select your gateway, and enable sandbox mode.
Run Test Transactions: Complete a few test transactions to verify that the payment gateway is functioning correctly. If you encounter issues, the sandbox logs may provide insight into what’s wrong.
Check Logs for Errors: WooCommerce logs are an invaluable tool when diagnosing issues. Check WooCommerce > Status > Logs for error messages related to the payment gateway.
3. Ensure SSL is Enabled
Payment gateways require an SSL certificate to secure transactions and protect sensitive data. If your site doesn’t have SSL enabled, your payment gateway may not function correctly.
Check for HTTPS in the URL: Make sure your website URL begins with “https://” rather than “http://.” If not, you’ll need to install an SSL certificate.
Enable SSL in WooCommerce Settings: Go to WooCommerce > Settings > Advanced and ensure the “Force secure checkout” option is enabled.
Use Plugins if Needed: If you don’t have an SSL certificate, many hosting providers offer free certificates, or you can use plugins like Really Simple SSL to enable HTTPS quickly.
4. Look for Plugin Conflicts
WooCommerce is compatible with many plugins, but some plugins can conflict with your payment gateway, causing checkout issues. Conflicts are particularly common with security plugins, caching plugins, and third-party WooCommerce extensions.
Disable Plugins Temporarily: To identify if a plugin is causing the issue, disable all plugins except WooCommerce and the payment gateway plugin, then test the checkout process.
Enable Plugins One by One: Reactivate each plugin individually and test the checkout after each activation. This will help you identify which plugin is causing the conflict.
Check for Known Conflicts: Some plugins are known to have compatibility issues with specific payment gateways. Check the WooCommerce documentation or contact support to see if any known conflicts apply.
5. Update WooCommerce, WordPress, and Plugins
Outdated software is one of the leading causes of compatibility issues in WooCommerce, including with payment gateways. Updates often include security patches, bug fixes, and compatibility improvements.
Update WooCommerce and WordPress: Make sure you’re running the latest version of WooCommerce and WordPress to ensure compatibility with your payment gateway.
Update Payment Gateway Plugins: Payment gateway plugins also need to be updated regularly to remain compatible with the latest WooCommerce version.
Check Changelogs for Known Issues: Some updates may cause unexpected issues. Review the changelog for WooCommerce or your payment gateway plugin to see if any issues have been reported with recent updates.
6. Clear Cache and Cookies
Caching plugins or a CDN (Content Delivery Network) can sometimes interfere with the checkout process, especially if they’re caching dynamic pages like the checkout page.
Disable Caching for Checkout Pages: If you’re using a caching plugin, configure it to exclude the checkout, cart, and account pages from caching.
Clear Browser Cache: Instruct users to clear their browser cache if they’re experiencing issues, as sometimes cached data can interfere with the checkout process.
Purge CDN Cache: If you’re using a CDN, like Cloudflare, clear the cache to ensure users are receiving the most up-to-date content.
7. Contact Payment Gateway Support
If you’ve tried the steps above and are still experiencing issues, it may be time to contact your payment gateway’s support team. They can provide additional insights and help you troubleshoot.
Provide Error Logs: When reaching out to support, include any error logs or messages you’ve encountered. This can speed up the troubleshooting process.
Describe the Issue in Detail: Be specific about the problem, including when it occurs and any error codes or messages displayed to users.
Check WooCommerce Forums: Other WooCommerce users may have experienced similar issues. Reviewing forums or support threads can provide insights and possible solutions.
Final Thoughts
Payment gateway issues can be frustrating, but with the right troubleshooting steps, you can quickly identify and resolve the problem. By verifying settings, testing in sandbox mode, updating software, and checking for conflicts, you can keep your WooCommerce checkout running smoothly. If you need further assistance, our team at Kaviapps LLC specializes in WooCommerce setup and troubleshooting, helping ensure your customers enjoy a seamless checkout experience.